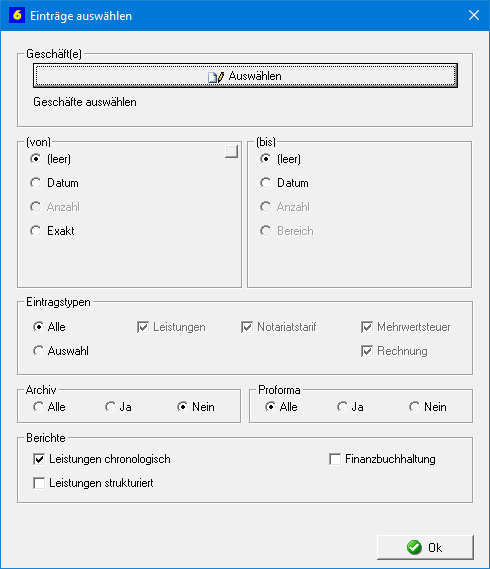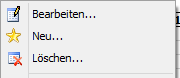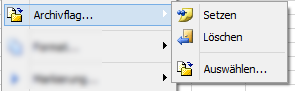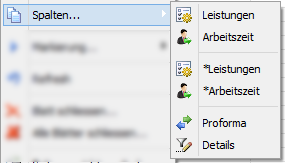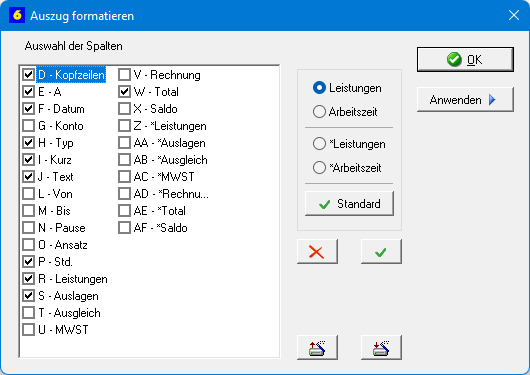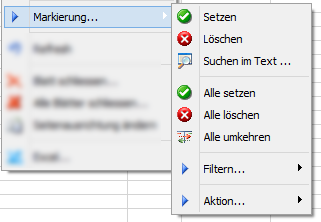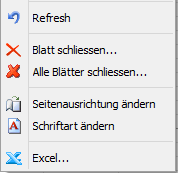Kontoauszüge
|
Menüpunkt |
Beschreibung |
Screenshots / Bemerkungen |
|
|
Kontoauszug
|
Um Auszüge zu erstellen, steht Ihnen nebenstehendes Auswahlmenü zur Verfügung. Sie können wählen
. Leistungen chronologisch und/oder strukturiert . Auszüge der Finanzkonten Hinweise für Notare:
|
|
|
|
Funktionen im Kontextmenü |
In jedem Auszug haben Sie je nach Position des Cursors (nicht auswählbare Optionen sind deaktiviert) mit einem Rechtsklick auf einen Eintrag folgende Auswahlmöglichkeiten:
|
Bearbeiten... editiert den Eintrag, auf welchem der Cursor steht (gleiche Funktion wie Doppelklick auf den Eintrag) |
|
|
Neu... erstellt einen neuen Eintrag im geöffneten Geschäft |
|||
|
Löschen... löscht den Eintrag, auf welchem der Cursor steht |
|||
|
|
Verschieben... Innerhalb eines Erfassungstages kann die Reihenfolge von Einträgen in einem Konto, wie sie im Leistungsauszug für die Rechnungsbeilage erscheinen sollen, angepasst werden. Ein Eintrag kann nach oben oder unten verschoben werden. Die Funktion kann bei Bedarf auch mehrmals hintereinander ausgeführt werden. |
||
|
|
Jeder Eintrag kann den Status archiviert oder nicht archiviert haben. Dieser wirkt sich auf die Selektion und Anzeige von Einträgen in Auszügen aus. Einträge können einzeln oder in Gruppen (zusammenhängend oder nicht) archiviert bzw. reaktiviert werden. Der Vorgang des Archivierens kann somit immer rückgängig gemacht werden. Setzen/Löschen
Zur Archivierung/Reaktivierung des Eintrages, auf welche der Cursor steht wenn Sie rechtsklicken, wählen Sie den gewünschten Eintrag "Setzen" bzw. "Löschen" aus. Auswählen...
In einem Auszug klicken Sie sie mit der rechten Maustaste auf die letzte Zeile, die archiviert werden soll und wählen anschliessend "Archivflag…". Im folgenden Archivierungsdialog "Auswählen..." sind dann das Geschäft und Bis-Datum bereits entsprechend vorgewählt. Alle anderen Parameter können noch nach Wunsch eingestellt werden und die Aktion mit "OK" ausgelöst werden. Normalerweise werden abgerechnete Einträge auf diese Weise archiviert, sobald Rechnung gestellt worden ist. Details unter Billing Abgerechnete Einträge archivieren
Markieren Sie die Einträge zuerst mit der Funktion "Markierung..." und setzen/löschen Sie das Archivflag anschliessend über die Befehlsreihe "Markierung - Aktion - Archivflag..." |
||
|
|
Wählen Sie Standardauszüge oder die gewünschten Spalten zur Anzeige auf dem individuellen Auszug aus:
|
||
|
|
|
Einstellungen auf den offenen Auszug im Excel anwenden, Einstellungen speichern und Dialog schliessen |
|
|
|
|
Einstellungen auf den offenen Auszug im Excel anwenden und Einstellungen speichern |
|
|
|
|
Standardeinstellung für die gewählte Auszugsart wiederherstellen |
|
|
|
|
Konfiguration in eine Datei exportieren (Pfad: ...\"Verzeichnis der DB" | Format: SheetCols_"Username".txt) |
|
|
|
|
Konfiguration auf demselben oder einem anderen PC importieren |
|
|
|
Markierung... Mit dieser komfortablen und mächtigen Funktion ist eine Markierung von nicht-aufeinanderfolgenden bzw. beliebigen Kriterien entsprechenden Einträgen möglich:
Anschliessend können Sie im
. das Archiv-Flag für die markierten Zeilen setzen/löschen oder . die markierten Zeilen löschen |
||
|
|
Refresh Erneuert und aktualisiert den geöffneten Auszug mit den in der DB gespeicherten Daten. Gleiche Funktion wie der Refresh-Button. |
||
|
Blatt schliessen... schliesst das geöffnete Excel-Blatt. Die Daten in der Datenbank bleiben erhalten. |
|||
|
Alle Blätter schliessen... schliesst alle geöffnete Excel-Blätter. Die Daten in der Datenbank bleiben erhalten. |
|||
|
Seitenausrichtung ändern Wechselt die Ansicht des Auszugs vom Querformat zum Hochformat - und umgekehrt |
|||
|
Schriftart ändern Ändert die Schriftart für den nächsten Auszug |
|||
|
Excel... zeigt das Excel-Kontextmenü an |
|||